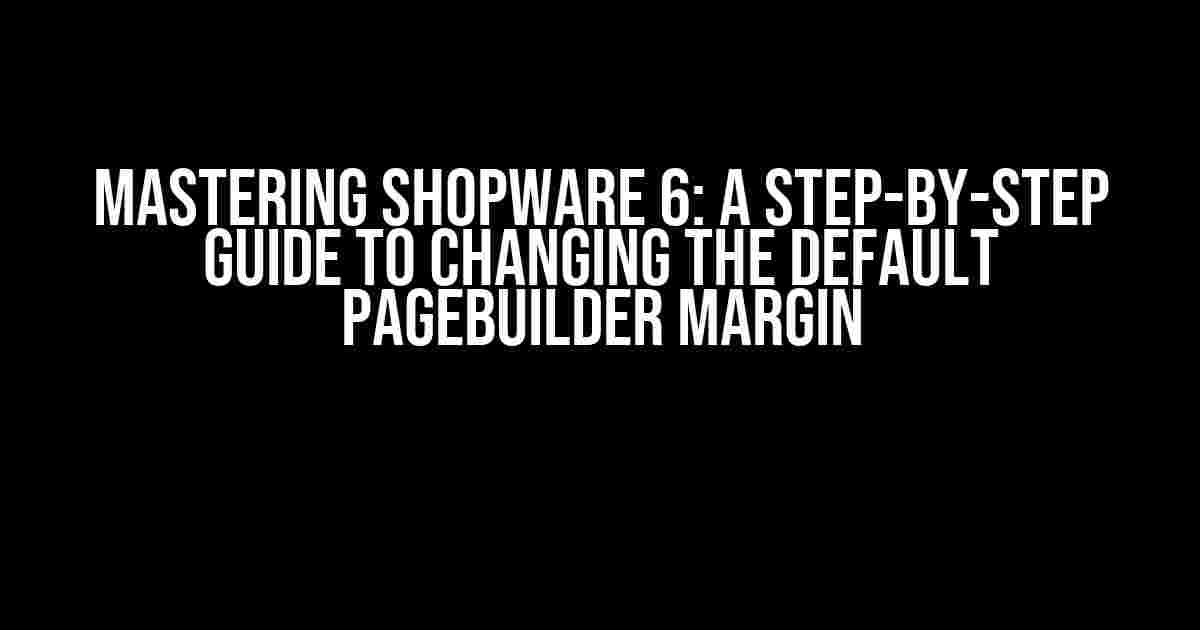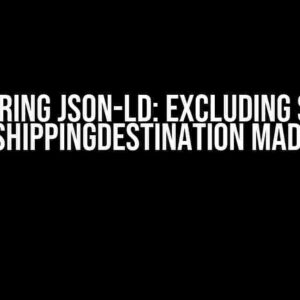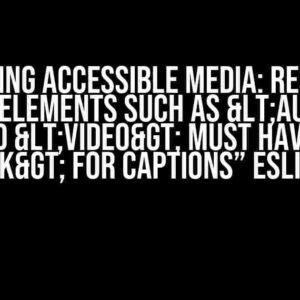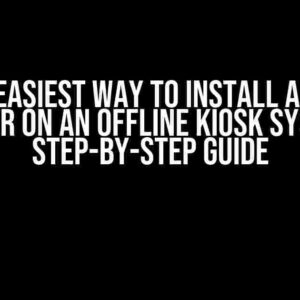Are you tired of the default pagebuilder margin in Shopware 6 limiting your design creativity? Do you want to create a more immersive shopping experience for your customers? Look no further! In this comprehensive guide, we’ll walk you through the process of changing the default pagebuilder margin in Shopware 6, giving you the flexibility to design the perfect storefront.
- Why Change the Default Pagebuilder Margin?
- Step 1: Understanding the Anatomy of the Pagebuilder
- Step 2: Inspecting the Default Styles
- Step 3: Creating a Custom CSS File
- Step 4: Enabling the Custom CSS File
- Step 5: Clearing the Cache and Previewing the Changes
- Tips and Variations
- Conclusion
- Frequently Asked Questions
Why Change the Default Pagebuilder Margin?
The default pagebuilder margin in Shopware 6 is set to ensure a consistent design across all storefronts. While this is great for beginners, it can be restrictive for advanced users and designers who want to create a unique shopping experience. By changing the default margin, you can:
- Enhance the visual appeal of your storefront
- Increase the content area, allowing for more flexibility in design
- Create a more immersive shopping experience for your customers
Step 1: Understanding the Anatomy of the Pagebuilder
Before we dive into changing the default margin, let’s take a closer look at the anatomy of the pagebuilder in Shopware 6:
<div class="page-builder">
<div class="page-builder-inner">
<!-- Your content goes here -->
</div>
</div>
The `.page-builder` class sets the default margin, while the `.page-builder-inner` class contains the content. To change the default margin, we’ll target the `.page-builder` class.
Step 2: Inspecting the Default Styles
Using your browser’s developer tools, inspect the `.page-builder` element to identify the default styles:
.page-builder {
margin: 20px;
padding: 20px;
}
Note the `margin: 20px;` property, which sets the default margin to 20 pixels.
Step 3: Creating a Custom CSS File
To change the default margin, we’ll create a custom CSS file that overrides the default styles:
In your Shopware 6 backend, navigate to Configuration > Themes > Customize. Click on the css folder and create a new file called `custom.css`.
// custom.css
.page-builder {
margin: 0;
}
In this example, we’re setting the margin to 0 pixels, effectively removing the default margin. You can adjust this value to suit your design needs.
Step 4: Enabling the Custom CSS File
To enable the custom CSS file, we need to update the theme’s configuration:
In the Shopware 6 backend, navigate to Configuration > Themes > Customize. Click on the config.json file and add the following code:
{
"css": {
"files": ["custom.css"]
}
}
This code tells Shopware 6 to include the `custom.css` file in the theme’s CSS compilation.
Step 5: Clearing the Cache and Previewing the Changes
After updating the configuration, clear the cache by navigating to Configuration > Cache > Clear cache. Then, preview your storefront to see the changes take effect:
Voilà! The default pagebuilder margin is now gone, giving you more design flexibility.
Tips and Variations
Want to take your design to the next level? Here are some tips and variations to consider:
Using Media Queries
To create a responsive design, use media queries to adjust the margin based on screen size:
// custom.css
.page-builder {
margin: 0;
}
@media (max-width: 768px) {
.page-builder {
margin: 10px;
}
}
In this example, we’re setting the margin to 10 pixels for screens with a maximum width of 768 pixels.
Targeting Specific Elements
If you want to change the margin for specific pagebuilder elements, use the following syntax:
// custom.css
.page-builder .element {
margin: 0;
}
Replace `.element` with the class name of the element you want to target.
Using SCSS instead of CSS
If you’re using SCSS, you can create a `custom.scss` file instead of `custom.css`. This allows you to use advanced SCSS features like variables and mixins:
// custom.scss
$margin-value: 0;
.page-builder {
margin: $margin-value;
}
In this example, we’re defining a variable `$margin-value` and using it to set the margin.
Conclusion
Changing the default pagebuilder margin in Shopware 6 is a straightforward process that requires a basic understanding of CSS and the pagebuilder anatomy. By following this guide, you’ll be able to create a more immersive shopping experience for your customers and unlock your design potential.
| Default Margin | Custom Margin |
|---|---|
| 20px | 0px (or any value you choose) |
Remember, with great power comes great responsibility. Use your newfound design freedom wisely!
Frequently Asked Questions
Q: Will changing the default margin affect my storefront’s performance?
A: No, changing the default margin will not affect your storefront’s performance.
Q: Can I change the default margin for specific pages only?
A: Yes, you can use CSS selectors to target specific pages or elements.
Q: What if I’m not comfortable with CSS?
A: Don’t worry! You can always hire a developer or designer to help you with the process.
By following this comprehensive guide, you’ll be able to change the default pagebuilder margin in Shopware 6 and unlock your design potential. Happy designing!Here are 5 Questions and Answers about “How to change the default pagebuilder margin in Shopware 6”:
Frequently Asked Question
Get ready to dive into the world of Shopware 6 and learn how to customize your pagebuilder margin to give your online store a unique look and feel!
What is the default margin in Shopware 6 pagebuilder?
By default, the pagebuilder margin in Shopware 6 is set to 20px. But don’t worry, you can easily change it to fit your design needs!
Where can I find the pagebuilder margin settings in Shopware 6?
You can find the pagebuilder margin settings in the Shopware 6 backend, under the “Content” section, then click on “Pagebuilder” and finally, select the “Global settings” tab. Easy peasy!
How do I change the default margin in Shopware 6 pagebuilder?
To change the default margin, simply go to the global settings of your pagebuilder, click on the “Layout” tab, and adjust the “Margin” value to your desired size. You can also set it to “0” for no margin at all!
Can I set different margin values for different devices in Shopware 6?
Yes, you can! In the pagebuilder global settings, you can set different margin values for desktop, tablet, and mobile devices. This will help you create a responsive design that looks great on all devices!
Will changing the default margin affect my existing page layouts in Shopware 6?
No, changing the default margin will not affect your existing page layouts. The changes will only apply to new pages you create or edit after updating the margin settings. So, feel free to experiment and adjust to your heart’s content!