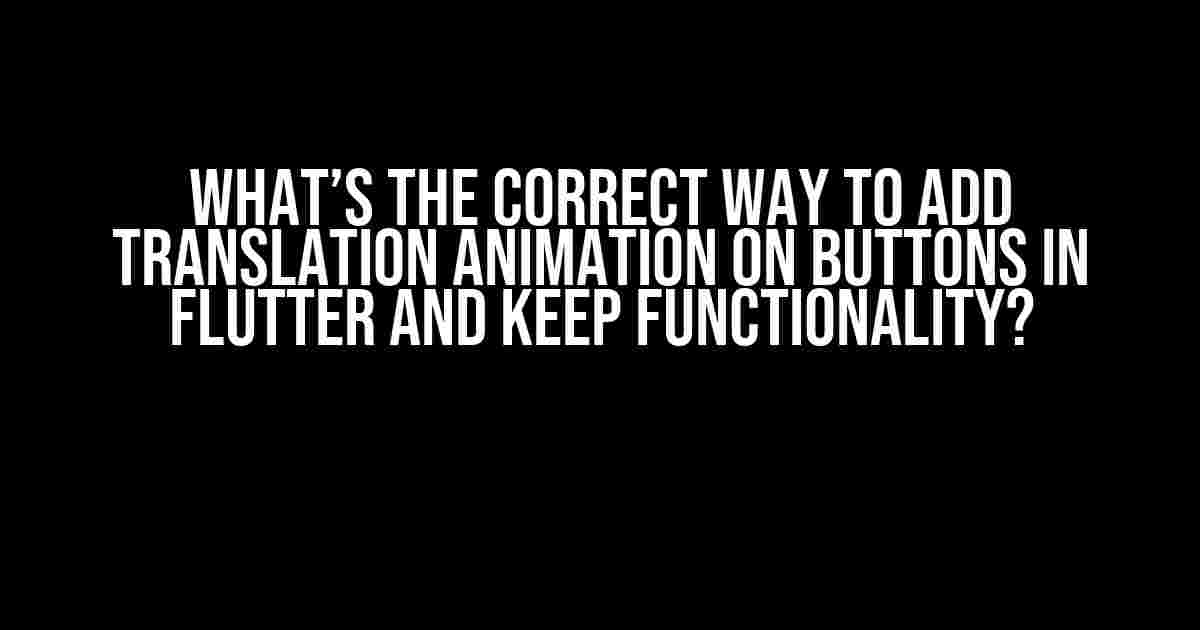Animations in Flutter can be a game-changer for your app’s user experience. However, when it comes to adding translation animations to buttons, things can get a bit tricky. You want to make sure that your animation looks smooth and seamless, while also maintaining the button’s functionality. In this article, we’ll dive into the correct way to add translation animation on buttons in Flutter and keep their functionality intact.
Why Translation Animation?
Translation animation, also known as slide or move animation, is a type of animation that moves a widget from one position to another. It’s commonly used to create a sense of depth or to draw attention to a specific part of the screen. In the case of buttons, translation animation can be used to create a sense of movement or to indicate that a button has been pressed.
Understanding Flutter’s Animation System
Before we dive into adding translation animation to buttons, it’s essential to understand Flutter’s animation system. Flutter uses a tween-based animation system, which means that you define the starting and ending points of an animation, and Flutter takes care of the rest. Tween animations are built on top of Flutter’s animation framework, which provides a set of powerful tools for creating complex animations.
Types of Animations in Flutter
Flutter provides several types of animations out of the box, including:
- Tween Animation: A tween animation is a type of animation that smoothly interpolates between two values over a specified duration.
- Physics-Based Animation: A physics-based animation is a type of animation that simulates real-world physics, such as gravity or friction.
Adding Translation Animation to Buttons
Now that we’ve covered the basics of Flutter’s animation system, let’s get started with adding translation animation to buttons. We’ll use a simple example to illustrate the process.
Step 1: Create a Button Widget
First, create a basic button widget using Flutter’s built-in `ElevatedButton` widget:
ElevatedButton(
onPressed: () {
// button press logic
},
child: Text('Click me!'),
)
Step 2: Create an Animation Controller
Next, create an animation controller that will control the animation. You can use Flutter’s `AnimationController` class to create a new animation controller:
final _animationController = AnimationController(
duration: const Duration(milliseconds: 500),
vsync: this,
);
Step 3: Define the Animation
Now, define the animation using a tween animation. In this case, we’ll create a tween that moves the button 50 pixels to the right:
final _animation = Tween(
begin: Offset.zero,
end: const Offset(50, 0),
).animate(_animationController);
Step 4: Add the Animation to the Button
Next, add the animation to the button using Flutter’s `AnimatedBuilder` widget:
AnimatedBuilder(
animation: _animation,
builder: (context, child) {
return Transform.translate(
offset: _animation.value,
child: child,
);
},
child: ElevatedButton(
onPressed: () {
// button press logic
},
child: Text('Click me!'),
),
)
Step 5: Animate the Button
Finally, animate the button by calling the `_animationController.forward()` method:
_animationController.forward();
Maintaining Button Functionality
When adding animation to buttons, it’s essential to maintain the button’s functionality. In this case, we want to ensure that the button remains clickable and responds to presses even when the animation is running.
Using the `GestureDetector` Widget
GestureDetector(
onTap: () {
// button press logic
},
child: AnimatedBuilder(
animation: _animation,
builder: (context, child) {
return Transform.translate(
offset: _animation.value,
child: child,
);
},
child: ElevatedButton(
onPressed: null,
child: Text('Click me!'),
),
),
)
Common Pitfalls to Avoid
When adding translation animation to buttons, there are a few common pitfalls to avoid:
- Over-animating the button: Avoid over-animating the button, as this can create a confusing user experience. Keep the animation subtle and smooth.
- Forgetting to maintain button functionality: Make sure to maintain the button’s functionality by using a `GestureDetector` widget or other means.
- Not testing the animation: Always test the animation on different devices and screen sizes to ensure that it works as expected.
Conclusion
In this article, we’ve covered the correct way to add translation animation to buttons in Flutter and maintain their functionality. By following these steps, you can create smooth and seamless animations that enhance your app’s user experience. Remember to keep your animations subtle and functional, and always test them on different devices and screen sizes.
| Property | Description |
|---|---|
| duration | The duration of the animation. |
| vsync | A `TickerProviderStateMixin` that provides a ticker. |
| begin | The starting point of the animation. |
| end | The ending point of the animation. |
By following these guidelines, you can create beautiful and functional animations that take your app to the next level. Happy coding!
Frequently Asked Question
Get ready to elevate your Flutter game with these burning questions about adding translation animation on buttons!
How do I add a translation animation on a button in Flutter?
To add a translation animation on a button in Flutter, you can wrap your button with an AnimatedContainer or AnimatedBuilder. Then, use the Transform.translate property to set the initial and final positions of the animation. Finally, use the AnimatedWidget to animate the translation.
What’s the best way to keep the button’s functionality while adding the animation?
To keep the button’s functionality, you can separate the animation from the button’s widget tree by using a Stack widget. This way, the button remains interactive while the animation runs above it. Alternatively, you can use the IgnorePointer widget to ensure that the animation doesn’t interfere with the button’s click event.
Can I use a Hero widget to add a translation animation on a button?
Yes, you can use the Hero widget to add a translation animation on a button! The Hero widget is designed for hero animations, which include translations. Simply wrap your button with a Hero widget and define the flightShuttleBuilder property to animate the translation.
How do I control the animation’s duration and curve?
To control the animation’s duration and curve, you can use the Duration and Curve classes in Flutter. For example, you can set the duration to 500 milliseconds and the curve to Curves.easeInOut to create a smooth animation.
What are some best practices for adding animations to buttons in Flutter?
Some best practices for adding animations to buttons in Flutter include keeping the animation simple and subtle, using a consistent animation style throughout your app, and ensuring that the animation doesn’t distract from the button’s functionality. Additionally, consider using a Stateful widget to manage the animation’s state and avoid unnecessary rebuilds.
I hope this helps!