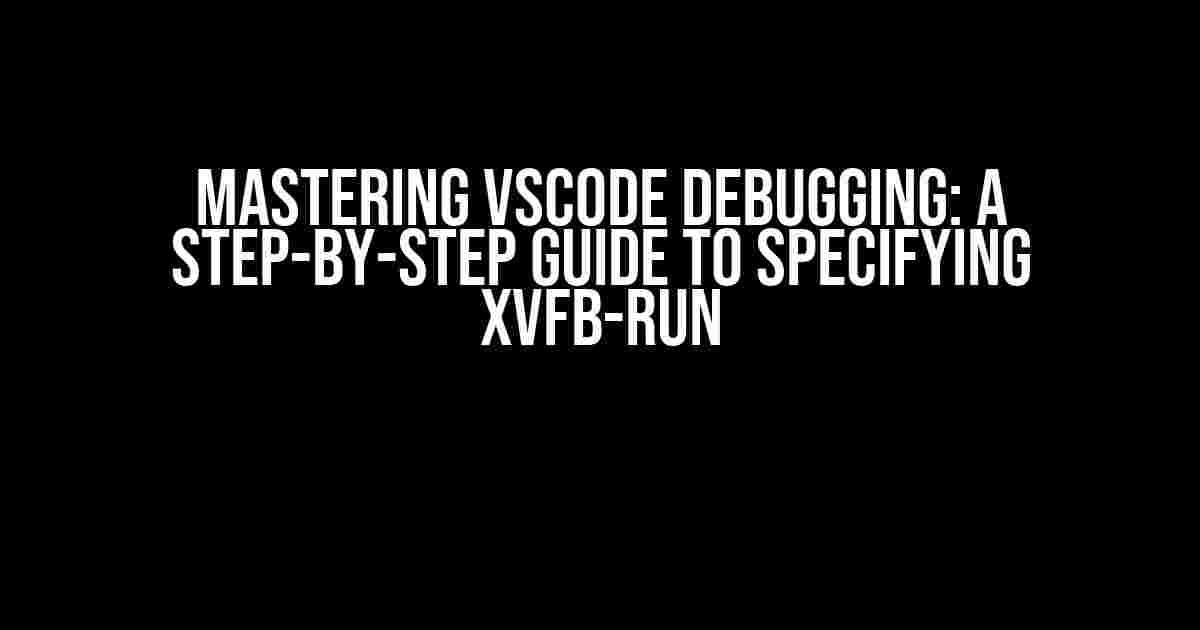Introduction
Are you tired of struggling with VSCode’s debugging function when working with graphical applications? Do you find yourself asking, “Is there a simple way to specify xvfb-run when using VSCode’s debugging function?” Worry no more, dear developer! In this comprehensive guide, we’ll dive into the world of VSCode debugging and explore the magical world of xvfb-run. By the end of this article, you’ll be a master of specifying xvfb-run and debugging graphical applications like a pro!
What is xvfb-run?
xvfb-run is a utility that allows you to run GUI applications in a virtual framebuffer. It’s a game-changer for developers working on graphical applications, as it enables you to test and debug your code without the need for a physical display. But, how do you specify xvfb-run when using VSCode’s debugging function? That’s what we’re here to find out!
Why do I need xvfb-run?
xvfb-run is essential when working with graphical applications, especially those that rely on X Windows or other display servers. Without xvfb-run, your application might fail to launch or behave erratically, making it impossible to debug. By specifying xvfb-run, you can ensure that your application runs smoothly and consistently, regardless of the display environment.
Specifying xvfb-run in VSCode
Now that we’ve covered the importance of xvfb-run, let’s dive into the nitty-gritty of specifying it in VSCode. There are two primary methods to achieve this: using the launch.json file and relying on the terminal.
Method 1: Using launch.json
One of the most straightforward ways to specify xvfb-run is by editing the launch.json file. This file contains configuration settings for your VSCode debugging session.
{
"version": "0.2.0",
"configurations": [
{
"name": "xvfb-run",
"type": "python",
"request": "launch",
"program": "${file}",
"console": "integratedTerminal",
"env": {
"DISPLAY": ":99"
},
"preLaunchCommand": "xvfb-run -s -n 99"
}
]
}
In the above code snippet, we’ve added a new configuration named “xvfb-run” that specifies the xvfb-run command as a pre-launch command. This tells VSCode to run xvfb-run before launching your application. The DISPLAY environment variable is also set to “:99”, which is the default display number used by xvfb-run.
Method 2: Using the Terminal
If you prefer not to edit the launch.json file, you can also specify xvfb-run using the terminal. This method involves running your application from the terminal, while specifying xvfb-run as a prefix.
xvfb-run -s -n 99 python your_app.py
In this example, we’re running your_app.py using the xvfb-run command. The -s flag specifies the server number, and the -n flag specifies the display number.
Common Issues and Troubleshooting
While specifying xvfb-run is relatively straightforward, there are some common issues you might encounter. Let’s take a look at some of the most frequent problems and their solutions:
| Issue | Solution |
|---|---|
| DISPLAY environment variable not set | Make sure to set the DISPLAY environment variable in your launch.json file or terminal command. |
| xvfb-run not installed | Install xvfb-run using your package manager or by building it from source. |
| Application not launching | Check that your application is compatible with the xvfb-run environment and that the DISPLAY variable is set correctly. |
| Debugging issues | Verify that your VSCode debugging configuration is correct and that the xvfb-run command is running successfully. |
Conclusion
In conclusion, specifying xvfb-run when using VSCode’s debugging function is a breeze. By following the methods outlined in this article, you’ll be able to debug your graphical applications with ease. Remember to set the DISPLAY environment variable, install xvfb-run if necessary, and troubleshoot common issues that may arise. With these skills under your belt, you’ll be well on your way to becoming a VSCode debugging master!
FAQs
Here are some frequently asked questions about specifying xvfb-run in VSCode:
-
What is the purpose of xvfb-run?
xvfb-run allows you to run GUI applications in a virtual framebuffer, enabling you to test and debug your code without a physical display.
-
How do I install xvfb-run?
xvfb-run can be installed using your package manager or by building it from source.
-
Can I use xvfb-run with other IDEs?
Yes, xvfb-run can be used with other IDEs, such as IntelliJ IDEA and PyCharm, by specifying it as a pre-launch command or using the terminal.
Final Thoughts
Specifying xvfb-run when using VSCode’s debugging function is a crucial step in ensuring that your graphical applications run smoothly and consistently. By following the instructions and troubleshooting tips outlined in this article, you’ll be able to master the art of xvfb-run and take your debugging skills to the next level. Happy coding!
Frequently Asked Question
Get ready to supercharge your debugging experience in VSCode!
Can I specify xvfb-run when using VSCode’s debugging function?
Yes, you can! You can add the `xvfb-run` command as a `launcher` in your `launch.json` file. Simply add the following configuration: `{ “runtimeExecutable”: “xvfb-run”, “runtimeArgs”: [“python”] }`. This will run your Python script with `xvfb-run`.
How do I configure xvfb-run to work with my Python debugger in VSCode?
To configure `xvfb-run` with your Python debugger, you’ll need to update your `launch.json` file. Add the following configuration: `{ “type”: “python”, “request”: “launch”, “program”: “${file}”, “console”: “integratedTerminal”, “env”: {“DISPLAY”: “:99”} }`. This will set up `xvfb-run` to work with your Python debugger.
What if I want to run multiple commands with xvfb-run in VSCode?
No problem! You can run multiple commands with `xvfb-run` by adding them to the `runtimeArgs` array in your `launch.json` file. For example: `{ “runtimeExecutable”: “xvfb-run”, “runtimeArgs”: [“command1”, “command2”, “python”] }`. This will run `command1` and `command2` before running your Python script with `xvfb-run`.
Can I use xvfb-run with other languages in VSCode, not just Python?
Absolutely! `xvfb-run` is language-agnostic, so you can use it with any language that supports debugging in VSCode. Simply update your `launch.json` file to include the `xvfb-run` command and configure it according to your language’s requirements.
Is there a way to specify xvfb-run as a default debugger in VSCode?
Yes, you can set `xvfb-run` as a default debugger in VSCode by updating your `settings.json` file. Add the following configuration: `{ “debug.defaultConfigurer”: “xvfb-run” }`. This will make `xvfb-run` the default debugger for all your projects in VSCode.