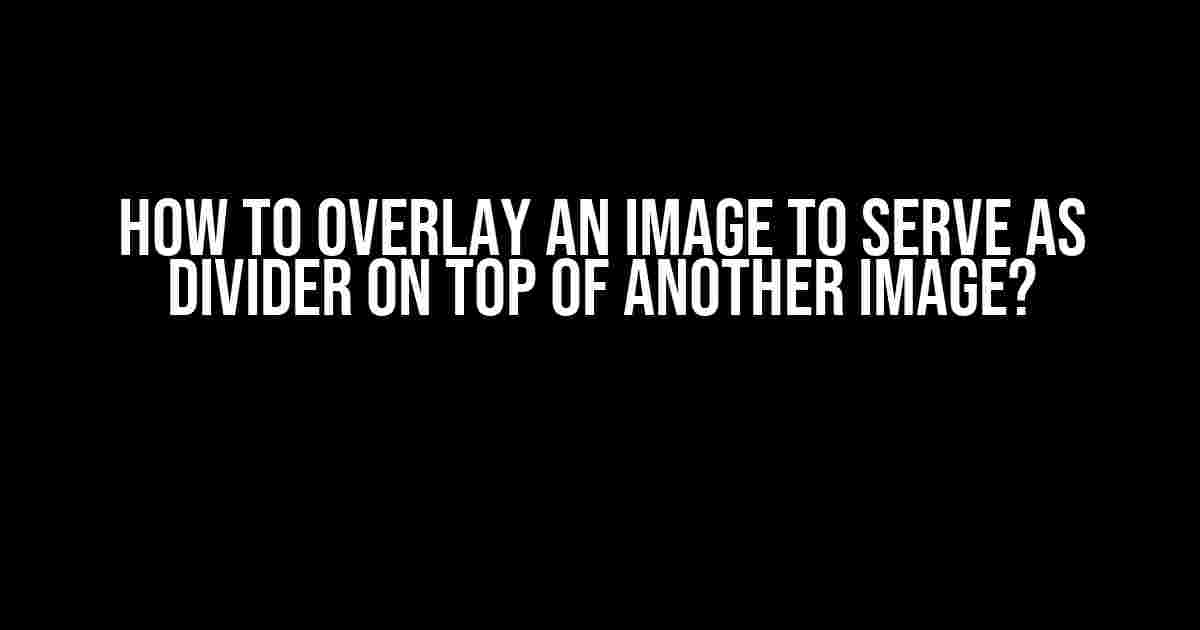Are you tired of using plain-old lines or shapes as dividers on your website? Do you want to add some visual interest and personality to your design? Look no further! In this article, we’ll show you how to overlay an image to serve as a divider on top of another image. It’s easier than you think, and we’ll walk you through every step of the process.
Why Use an Image as a Divider?
Using an image as a divider can add a touch of creativity and whim to your design. It can also help to:
- Break up large blocks of text or content
- Add visual interest to a page or section
- Create a sense of separation between different elements
- Enhance the overall aesthetic of your website
What You’ll Need
To get started, you’ll need:
- Two images: the background image and the divider image
- A text editor or HTML editor (such as Sublime Text or Adobe Dreamweaver)
- A basic understanding of HTML and CSS
Method 1: Using a Single HTML Element
One way to overlay an image is to use a single HTML element, such as a <div>, and apply the background and divider images using CSS.
<div class="overlay-image"></div>
Then, add the following CSS:
.overlay-image {
background-image: url('background-image.jpg');
background-size: cover;
height: 500px; /* adjust the height to fit your needs */
position: relative;
}
.overlay-image::before {
content: '';
position: absolute;
top: 0;
left: 0;
width: 100%;
height: 100%;
background-image: url('divider-image.jpg');
background-size: cover;
opacity: 0.5; /* adjust the opacity to fit your needs */
}
In this method, we’re using the ::before pseudo-element to add the divider image on top of the background image. We’re also using the position: absolute property to position the divider image absolutely within the parent element.
Method 2: Using Two HTML Elements
Another way to overlay an image is to use two separate HTML elements, one for the background image and one for the divider image.
<div class="background-image"> <img src="background-image.jpg" alt="Background Image"> </div> <div class="divider-image"> <img src="divider-image.jpg" alt="Divider Image"> </div>
Then, add the following CSS:
.background-image {
position: relative;
}
.divider-image {
position: absolute;
top: 0;
left: 0;
width: 100%;
height: 100%;
opacity: 0.5; /* adjust the opacity to fit your needs */
}
.background-image img {
width: 100%;
height: 100%;
object-fit: cover;
}
.divider-image img {
width: 100%;
height: 100%;
object-fit: cover;
}
In this method, we’re using two separate HTML elements to add the background and divider images. We’re then using CSS to position the divider image absolutely within the background image element.
Method 3: Using a Container Element
A third way to overlay an image is to use a container element to wrap both the background and divider images.
<div class="container"> <img src="background-image.jpg" alt="Background Image"> <img src="divider-image.jpg" alt="Divider Image"> </div>
Then, add the following CSS:
.container {
position: relative;
}
.container img:first-child {
width: 100%;
height: 100%;
object-fit: cover;
}
.container img:last-child {
position: absolute;
top: 0;
left: 0;
width: 100%;
height: 100%;
object-fit: cover;
opacity: 0.5; /* adjust the opacity to fit your needs */
}
In this method, we’re using a container element to wrap both images. We’re then using CSS to position the divider image absolutely within the container element.
Tips and Tricks
Here are some tips and tricks to keep in mind when overlaying an image as a divider:
- Use a high-quality image for the divider to ensure it looks crisp and clear on top of the background image.
- Adjust the opacity of the divider image to fit your needs. A lower opacity will make the divider more subtle, while a higher opacity will make it more prominent.
- Experiment with different image formats, such as PNG or SVG, to achieve the desired effect.
- Use CSS animations or transitions to add movement or interactivity to the divider image.
Common Issues and Solutions
Here are some common issues and solutions you may encounter when overlaying an image as a divider:
| Issue | Solution |
|---|---|
| The divider image is not showing up | Check that the image path is correct and the image is uploaded to the server. |
| The divider image is covering the entire background image | Adjust the size and position of the divider image using CSS. |
| The divider image is not overlaying the background image correctly | Check that the z-index of the divider image is higher than the background image. |
Conclusion
Overlaying an image as a divider is a great way to add visual interest and personality to your website. With these three methods and tips, you’ll be able to achieve the desired effect in no time. Remember to experiment and have fun with different image formats, opacities, and animations to create a unique and engaging design.
Happy coding!
Frequently Asked Question
Get ready to elevate your image game with these frequently asked questions on how to overlay an image to serve as a divider on top of another image!
What is image overlaying, and how does it work?
Image overlaying is a technique used to combine two or more images into a single image. It works by placing one image on top of another, allowing you to add visual interest, create depth, and enhance the overall aesthetic of your image. Think of it like adding a cool sticker to your favorite photo!
What software can I use to overlay an image?
You’re spoiled for choice! Popular image editing software like Adobe Photoshop, Canva, and GIMP allow you to overlay images. Even online tools like Pixlr and PicMonkey can get the job done. Just choose the one that fits your skill level and creative vision!
How do I prepare my images for overlaying?
Before overlaying, make sure your images are in the same resolution and aspect ratio. Resize them if needed, and save them in a format compatible with your chosen software (like PNG or JPG). Also, consider converting the overlay image to a transparent background to avoid unwanted backgrounds!
What’s the best way to position my overlay image?
The key is to experiment and find the sweet spot! Use the software’s alignment tools or manually adjust the overlay image to achieve the desired balance. You can also use the “transform” or “resize” tool to tweak the overlay’s size and orientation. Don’t be afraid to try, try again until it looks just right!
Can I animate or add effects to my overlay image?
Absolutely! Many image editing software and online tools offer advanced features like animations, filters, and effects. You can add a fade-in, fade-out, or even a pulsing effect to draw attention to your overlay image. Get creative and take your design to the next level!