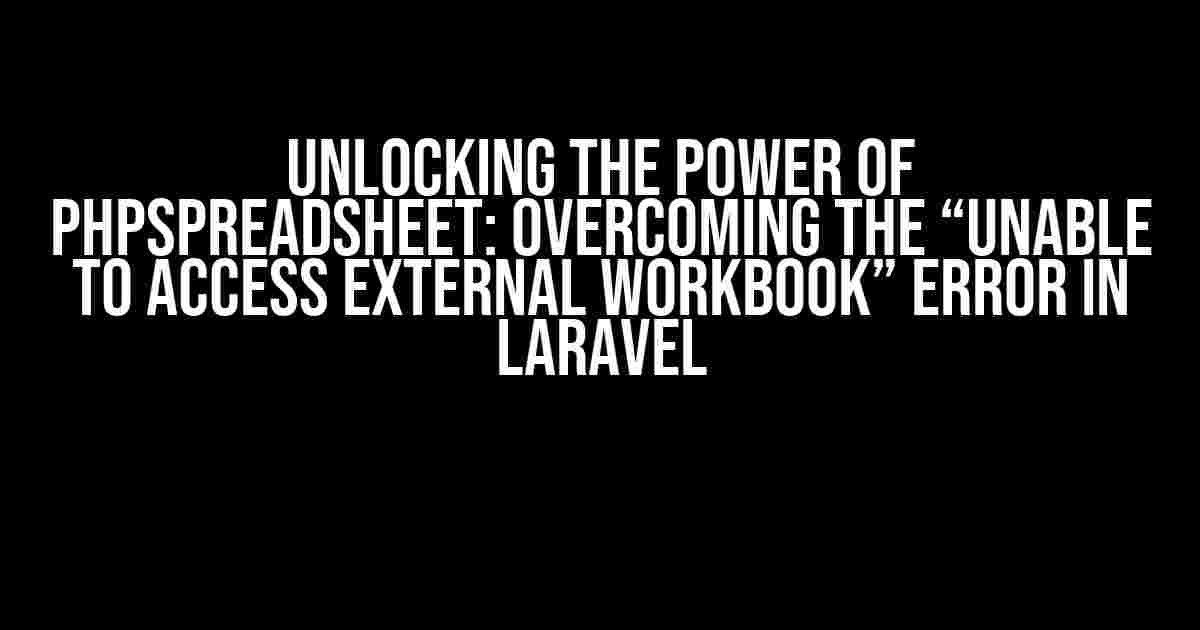PhpSpreadsheet is an incredible tool for working with spreadsheets in PHP, allowing you to read, write, and manipulate Excel files with ease. However, when integrating it with Laravel, you may stumble upon the frustrating “Unable to access External Workbook” error. Fear not, dear developer, for this article will guide you through the troubleshooting process and provide you with the solutions you need to overcome this hurdle.
Understanding the Error
The “Unable to access External Workbook” error typically occurs when PhpSpreadsheet is unable to load an external workbook, such as an Excel file. This can happen due to a variety of reasons, including:
- Invalid file path or filename
- Insufficient permissions or access rights
- Corrupted or malformed Excel file
- PhpSpreadsheet configuration issues
Step 1: Verify File Path and Filename
The first step in resolving this error is to ensure that the file path and filename are correct. Double-check that the file exists in the specified location and that the filename is spelled correctly.
<?php require_once 'vendor/autoload.php'; use PhpOffice\PhpSpreadsheet\Spreadsheet; use PhpOffice\PhpSpreadsheet\Reader\Xlsx; $filePath = 'path/to/your/file.xlsx'; $spreadsheet = \PhpOffice\PhpSpreadsheet\IOFactory::load($filePath); ?>
Using Laravel’s Filesystem
If you’re storing your Excel files in a Laravel storage disk, you can use the `storage_path()` or `public_path()` helpers to construct the file path.
<?php
$filePath = storage_path('app/public/your_file.xlsx');
$spreadsheet = \PhpOffice\PhpSpreadsheet\IOFactory::load($filePath);
?>
Step 2: Check Permissions and Access Rights
Ensure that the Laravel user has read and write access to the file and its parent directory. You can do this by running the following command in your terminal:
chmod -R 755 path/to/your/file
In Laravel, you can also use the `chmod()` function to set permissions programmatically:
<?php $filePath = 'path/to/your/file.xlsx'; chmod($filePath, 0755); $spreadsheet = \PhpOffice\PhpSpreadsheet\IOFactory::load($filePath); ?>
Step 3: Validate Excel File Integrity
A corrupted or malformed Excel file can also cause the “Unable to access External Workbook” error. Try opening the file in Microsoft Excel or a similar spreadsheet program to ensure it’s not damaged.
Step 4: Configure PhpSpreadsheet
PhpSpreadsheet requires a temporary directory to store intermediate files. Make sure that the `tempDir` configuration option is set correctly.
<?php require_once 'vendor/autoload.php'; use PhpOffice\PhpSpreadsheet\Spreadsheet; use PhpOffice\PhpSpreadsheet\Reader\Xlsx; \\PhpOffice\PhpSpreadsheet\Settings::setTempDir(sys_get_temp_dir()); $filePath = 'path/to/your/file.xlsx'; $spreadsheet = \PhpOffice\PhpSpreadsheet\IOFactory::load($filePath); ?>
Step 5: Debugging and Error Handling
To better understand the error, enable error reporting and debugging in your Laravel application. You can do this by setting the `APP_DEBUG` environment variable to `true` in your `.env` file.
APP_DEBUG=true
In your code, use try-catch blocks to catch and handle exceptions:
<?php
try {
$filePath = 'path/to/your/file.xlsx';
$spreadsheet = \PhpOffice\PhpSpreadsheet\IOFactory::load($filePath);
} catch (\PhpOffice\PhpSpreadsheet\Exception $e) {
Log::error($e->getMessage());
// Handle the error
}
?>
Bonus Tips and Tricks
Using Laravel’s File Facade
Laravel provides a convenient `File` facade for working with files. You can use it to load the Excel file and interact with PhpSpreadsheet.
<?php use Illuminate\Support\Facades\File; $filePath = 'path/to/your/file.xlsx'; $spreadsheet = \PhpOffice\PhpSpreadsheet\IOFactory::load(File::get($filePath)); ?>
Leveraging Laravel’s Storage API
Laravel’s Storage API provides a simple and elegant way to interact with files. You can use it to store and retrieve Excel files.
<?php use Illuminate\Support\Facades\Storage; $filePath = 'path/to/your/file.xlsx'; $spreadsheet = \PhpOffice\PhpSpreadsheet\IOFactory::load(Storage::get($filePath)); ?>
Conclusion
With these steps and tips, you should be able to overcome the “Unable to access External Workbook” error and successfully integrate PhpSpreadsheet with Laravel. Remember to verify file paths, check permissions, validate Excel file integrity, configure PhpSpreadsheet, and employ robust error handling. By following this guide, you’ll be able to unlock the full potential of PhpSpreadsheet and take your Laravel application to the next level.
| Step | Description |
|---|---|
| 1 | Verify file path and filename |
| 2 | Check permissions and access rights |
| 3 | Validate Excel file integrity |
| 4 | Configure PhpSpreadsheet |
| 5 | Debugging and error handling |
By following these steps and tips, you’ll be well on your way to overcoming the “Unable to access External Workbook” error and unlocking the full potential of PhpSpreadsheet in Laravel.
Here are 5 questions and answers about “Unable to access External Workbook PhpSpreadsheet on Laravel” with a creative voice and tone:
Frequently Asked Question
“Having trouble accessing that external workbook with PhpSpreadsheet on Laravel? Worry not! We’ve got you covered with these frequently asked questions and answers. Dive in and get yourExcel game on!”
Q1: Why can’t I access my external workbook with PhpSpreadsheet on Laravel?
A1: Make sure you have the correct path to your external workbook. Double-check that the file exists and the path is correct. Also, ensure that the necessary permissions are set to allow Laravel to access the file.
Q2: What’s the deal with PhpSpreadsheet’s autoload.php file?
A2: Ah, that sneaky autoload.php file! Make sure it’s properly configured and included in your Laravel project. If you’re using a Laravel version older than 5.8, you might need to register the PhpSpreadsheet namespace manually.
Q3: Can I use PhpSpreadsheet without installing it via Composer?
A3: Nope! Composer is the way to go when it comes to installing PhpSpreadsheet. It ensures a smooth and reliable installation. So, go ahead and run that `composer require phpoffice/phpspreadsheet` command!
Q4: Why am I getting an “Error reading file” exception?
A4: Oops, that’s a bummer! This error usually occurs when PhpSpreadsheet can’t read the file due to permission issues or file corruption. Try checking the file’s permissions and ensuring it’s not corrupted. You can also try using the `setReadDataOnly(true)` method to see if that resolves the issue.
Q5: How do I troubleshoot issues with external workbooks in PhpSpreadsheet on Laravel?
A5: Ah, the art of troubleshooting! First, enable debug mode in Laravel to get more detailed error messages. Then, check the PhpSpreadsheet documentation and Laravel logs for any clues. Finally, try testing your code with a simple example to isolate the issue. Happy debugging!