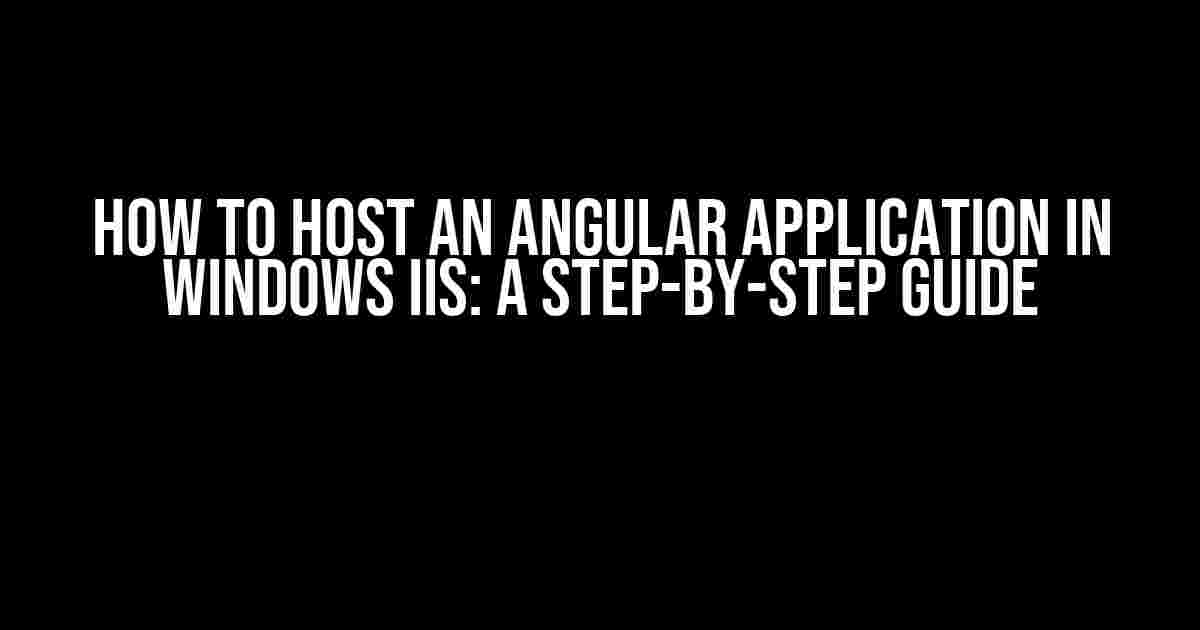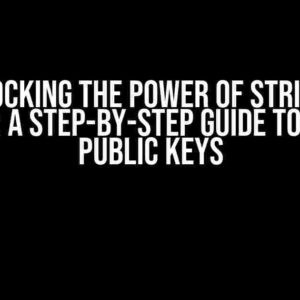Are you tired of running your Angular application locally and wanting to deploy it to a production environment? Look no further! In this article, we’ll take you through the process of hosting your Angular application in Windows IIS. We’ll cover what folder path you should give as the physical path in IIS and provide clear, step-by-step instructions to get you up and running.
Prerequisites
Before we dive in, make sure you have the following:
- Angular CLI installed on your system
- IIS (Internet Information Services) installed on your Windows machine
- A built Angular application (we’ll assume you have a working Angular project)
Step 1: Prepare Your Angular Application
First, let’s make sure your Angular application is ready for deployment. Open your terminal or command prompt and navigate to your Angular project directory. Run the following command to build your application:
ng build --prodThis will create a production-ready build of your application in the `dist` folder.
Step 2: Create a New Website in IIS
Open IIS Manager on your Windows machine. You can do this by searching for “IIS Manager” in the Start menu or by typing “inetmgr” in the Run dialog box (Windows key + R). Once IIS Manager is open, follow these steps:
- In the Connections pane, right-click on the “Sites” node and select “Add Website”
- In the “Add Website” dialog box, enter a site name (e.g., “My Angular App”) and select a .NET Framework version (e.g., .NET Framework 4.7.2)
- In the “Physical path” field, enter the path to your `dist` folder (e.g., `C:\Users\Username\Documents\AngularProject\dist`)
- In the “IP address” field, select “All Unassigned” or a specific IP address if you prefer
- In the “Port” field, enter a port number (e.g., 8080)
- Click “OK” to create the website
Step 3: Configure IIS to Serve Your Angular Application
By default, IIS is not configured to serve Angular applications. We need to add a few settings to make it work:
In the IIS Manager, select your newly created website and double-click on the “Configuration Editor” icon in the Features View:
In the “Configuration Editor”, navigate to the `system.webServer` section and add the following settings:
| Section | Property | Value |
|---|---|---|
| system.webServer/serverRuntime | enabled | true |
| system.webServer/modules | runManagedModuleForWebDavRequests | false |
| system.webServer/defaultDocument | enabled | true |
| system.webServer/defaultDocument/files | add | index.html |
Click “Apply” to save the changes.
Step 4: Set the Default Document
In IIS, navigate to the “Default Document” feature and add “index.html” as the default document:
In the “Default Document” feature, click on the “Add” button and enter “index.html” in the “Default Document” field. Click “OK” to save the changes.
Step 5: Restart IIS and Test Your Application
Restart IIS by clicking on the “Restart” button in the IIS Manager or by running the following command in the Command Prompt:
iisresetOpen a web browser and navigate to `http://localhost:8080` (or the IP address and port number you specified earlier). You should see your Angular application up and running!
Troubleshooting Tips
If you encounter any issues, check the following:
- Make sure the `dist` folder is correctly configured as the physical path in IIS
- Verify that the `index.html` file is present in the `dist` folder
- Check the IIS logs for any errors or issues
- Ensure that the IIS user has read access to the `dist` folder
Conclusion
Hosting an Angular application in Windows IIS is a relatively straightforward process. By following these steps, you should be able to get your Angular application up and running on your IIS server. Remember to configure the physical path correctly, add the necessary IIS settings, and set the default document to `index.html`. If you encounter any issues, refer to the troubleshooting tips above.
With your Angular application now hosted on IIS, you can share it with the world and enjoy the benefits of a production-ready deployment!
Frequently Asked Questions
Are you stuck on how to host your Angular application in Windows IIS? Worry not, we’ve got you covered! Here are some frequently asked questions and answers to help you get started:
What are the general steps to host an Angular application in Windows IIS?
To host an Angular application in Windows IIS, you’ll need to follow these steps:
1. Build your Angular application using the production environment.
2. Create a new website or application in IIS.
3. Point the physical path to the folder where your built Angular application resides.
4. Configure the MIME type for the .js and .map files.
5. Finally, configure the rewrite rules to redirect all requests to the index.html file.
What folder path should I give as the physical path in IIS?
You should give the path to the folder that contains your built Angular application, usually the ‘dist’ folder. For example, if your built application is located at ‘C:\Projects\MyAngularApp\dist’, then that’s the path you should give as the physical path in IIS.
Do I need to configure the web.config file for my Angular application?
Yes, you’ll need to configure the web.config file to rewrite the URLs to route to your Angular application. You can use the URL Rewrite module in IIS to achieve this.
How do I configure the MIME type for my Angular application in IIS?
To configure the MIME type, go to the IIS Manager, select your website or application, and then double-click on the MIME Types feature. Click on the ‘Add’ button and enter the following details: File name extension: .js, MIME type: application/javascript. Repeat the same steps for the .map files.
What are some common issues I might face while hosting my Angular application in Windows IIS?
Some common issues you might face include incorrect physical path configuration, incorrect MIME type configuration, and issues with the rewrite rules. Make sure to double-check your configurations to avoid these issues.